Cloud Firestore
 環境構築
環境構築
セキュリティルール
- テストモードで作られたrules
service cloud.firestore { match /databases/{database}/documents { match /{document=**} { allow read, write; } } } - ログインしているユーザー全員にデータを読ませる場合
service cloud.firestore { match /databases/{database}/documents { match /{document=**}{ allow read, write:if request.auth != null; } } }
コレクション/ドキュメント
- コレクション
- ドキュメントを含んだ単なるコンテナ
- ドキュメント
- フィールド(例、名字、名前、年齢、性別、、、)を含んだ一意の名前のレコード
 実装
実装
簡単なサンプル
まずは試せる最小の構成を作成
html
<!DOCTYPE html>
<html lang="ja">
<head>
<meta charset="utf-8">
<meta name="viewport" content="width=device-width, initial-scale=1,user-scalable=no">
<title>Google Firestore Sample</title>
</head>
<body>
<div class="container"></div>
<script src="https://cdnjs.cloudflare.com/ajax/libs/jquery/3.0.0-alpha1/jquery.min.js"></script>
<script src="https://www.gstatic.com/firebasejs/4.10.1/firebase.js"></script>
<script src="https://www.gstatic.com/firebasejs/4.10.1/firebase-firestore.js"></script>
<script>
// Initialize Firebase
var config = {
apiKey: "XXXXXXXXXXXXXXXXXXXXXXXXXX,
authDomain: "xxxxxx.firebaseapp.com",
databaseURL: "https://xxxxxx.firebaseio.com",
projectId: "xxxxxxx",
storageBucket: "xxxxxx.appspot.com",
messagingSenderId: "xxxxxxxxxxxx"
};
firebase.initializeApp(config);
</script>
</body>
</html>
configの所は適時置き換えデータの読み込み
特定のパスを直接指定して値を読み込んで見たいと思います。
html
<div class="container">
<p class="text"></p>
</div>
jsの部分 (今回は誰でも触れるrulesでやってます)
js
const db = firebase.firestore();
// データ読み込み
const ref = db.doc('/xxxxx/xxxxxx');
ref.get().then((doc) => {
if (doc && doc.exists) {
console.log(doc.data());
$('.container .text').text(doc.data().value);
}
}).catch((error) => console.error(error));
データの書き込み
js
// データの書き込み
$('.container > .form > .send').click(() => {
ref.set({
name: $('.container > .form > .name').val()
}).then(() => {
console.log('write success!');
}).catch((error) => console.error(error))
});
※
updateと違ってドキュメント全てを置き換えるので注意!データの監視
js
// データの監視
ref.onSnapshot({includeMetadataChanges: true}, (doc) => {
if (doc && doc.exists) {
$('.container .text').text(doc.data().name);
}
});

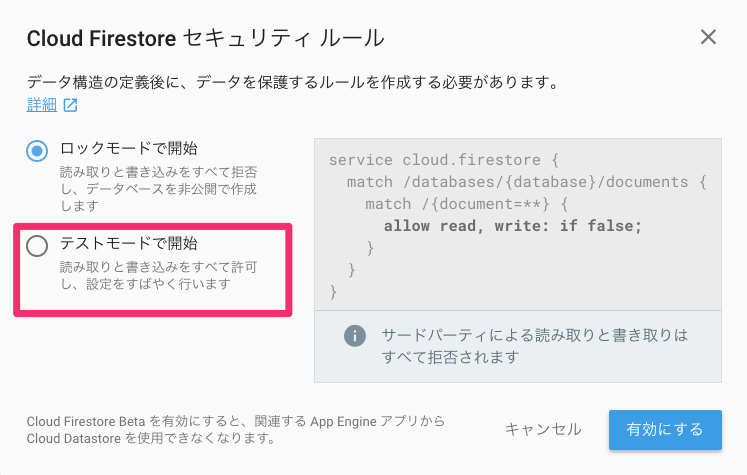
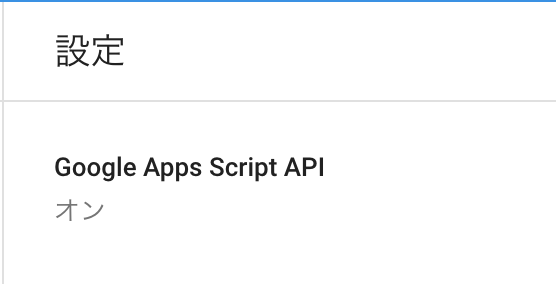


 バッドノウハウ
バッドノウハウ