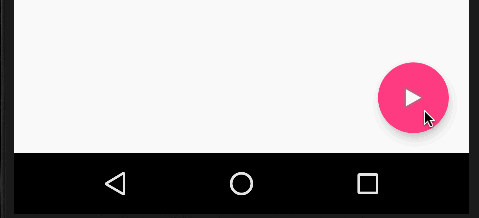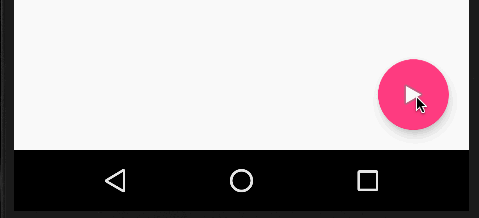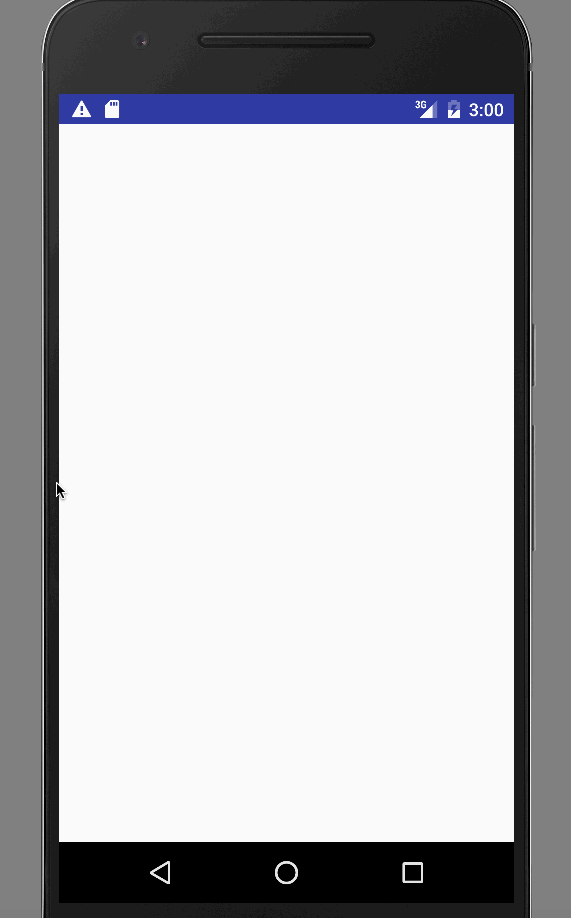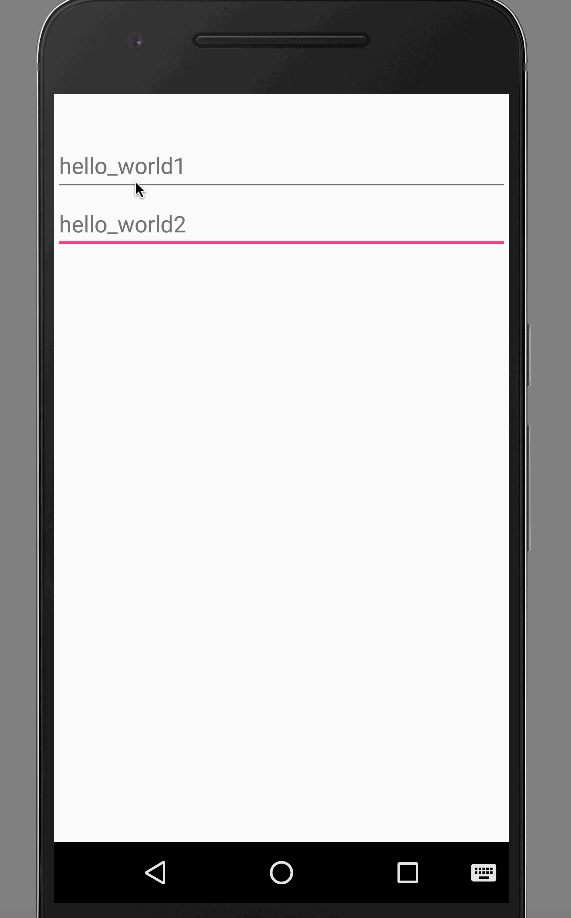ActiveSupport::Cacheとは
railsを構成するライブラリの中でAutoloadなどなど、便利機能を提供している
ActiveSupportの中にあるキャッシュ便利ライブラリ
ActiveSupportの中にあるキャッシュ便利ライブラリ
主なキャッシュの種類
- ファイルキャッシュ指定したパス配下にキー単位でキャシュファイルが作成される
- メモリキャッシュメモリ上にキャシュされる。アプリ起動時のみ有効
- MemchchedMemcachedのキャッシュを扱う
基本的な使い方
↓単純にキャッシュして、読むサンプルになります。
# encoding: utf-8
require 'active_support'
cache = ActiveSupport::Cache::MemoryStore.new
cache.fetch("foo") do
"bar"
end
puts cache.read("foo") # => barが返却される
cache.write("hoge", "fuga")
puts cache.fetch("hoge") # => fugaが返却される
上の例ではメモリキャッシュを使用していますが、 基本的には他のキャッシュも同じです。
- fetch指定されたキーの値が存在しない場合
do 〜を実行しbarをキーfooにキャッシュします
戻りとしてキャッシュされた値が存在すれば値を返します - read指定されたキーの値を取り出します
※値が存在しない場合nilが返却されます - write指定されたキーに第二引数の値をキャッシュします
キャッシュの削除
削除は
clearとcleanupがあります。- clear
キャッシュの全てを削除します。
- cleanup
キャッシュ作成時に有効期限を設定した場合
有効期限が切れたキャッシュ値を削除します
有効期限が切れたキャッシュ値を削除します
サンプル
cache = ActiveSupport::Cache::MemoryStore.new
cache.write("hoge", "fuga")
cache.clear
puts cache.read("hoge") # => nil
cache.write("yama", "kawa")
cache.cleanup
puts cache.read("yama") # => 有効期限を設定してないためkawaが返る
有効期限を設定した場合
cache.write("aaa", "bbb", {:expires_in => 1})
puts cache.read("aaa")
sleep(2)
cache.cleanup
puts cache.read("aaa") # => nilを返す
※
expires_inにキャッシュ作成日時からの経過秒数を指定